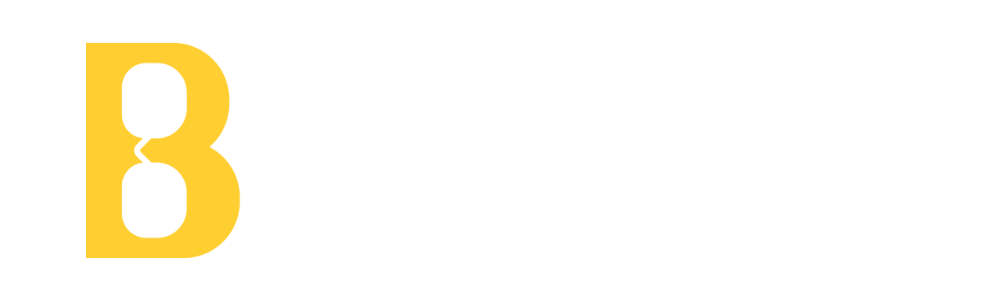Each employee of the business will have access to their own Book Like A Boss login to manage their bookings, appointments, and configure their settings.
- Make sure you've added these employees in the User section of the Book Like A Boss app
- Each employee will then receive an email to set up their Book Like A Boss account
- They will be prompted to set their
Schedule and connect their calendars (Outlook, Google Calendar, etc.)
- After navigating to their
Dashboard, the individual employee will be able to set their profile photos, configure their account, and manage their schedules
- The business owner (the first user added during onboarding) will also have a unique view to see the entire company from their Book Like A Boss dashboard
- To prompt a login for the Business Owner (the first person you add during onboarding), select the user from
Users and select
Reset Password.
Author's Note: Make sure that each employee (user) is added to each Appointment, Service, or Event that you had created from within the Book Like A Boss app.